Connect DBeaver to Vertica. Follow these steps to create a connection to Vertica: Open DBeaver. Select Database New Connection. In the Create New Connection window, select Vertica. In the General tab, enter your database credentials. Click Edit Driver Settings. Create a folder to be used as your CSV Database. Mkdir /desktop/csvs. Place the CSV you want to. Connection to various datasources. Choice of database driver from the variety of supported types. The list of drivers includes drivers for relational, document oriented, key value, time-series and other databases. Support of user-defined connection types and creation of custom drivers an the Driver Manager. Configuration of standard (host, port, user credentials) as well as advanced connection. Click on New Database Connection in DBeaver and select the Google (Cloud) Spanner driver. Enter a value for Project, Instance and Database (e.g. Test-project, test-instance, test-database).

The CData JDBC Driver for PostgreSQL implements JDBC standards that enable third-party tools to interoperate, from wizards in IDEs to business intelligence tools. This article shows how to connect to PostgreSQL data with wizards in DBeaver and browse data in the DBeaver GUI. General provider usb devices driver.
Create a JDBC Data Source for PostgreSQL Data

Follow the steps below to load the driver JAR in DBeaver.
- Open the DBeaver application and, in the Databases menu, select the Driver Manager option. Click New to open the Create New Driver form.
- In the Driver Name box, enter a user-friendly name for the driver.
- To add the .jar, click Add File.
- In the create new driver dialog that appears, select the cdata.jdbc.postgresql.jar file, located in the lib subfolder of the installation directory.
- Click the Find Class button and select the PostgreSQLDriver class from the results. This will automatically fill the Class Name field at the top of the form. The class name for the driver is cdata.jdbc.postgresql.PostgreSQLDriver.
- Add jdbc:postgresql: in the URL Template field.
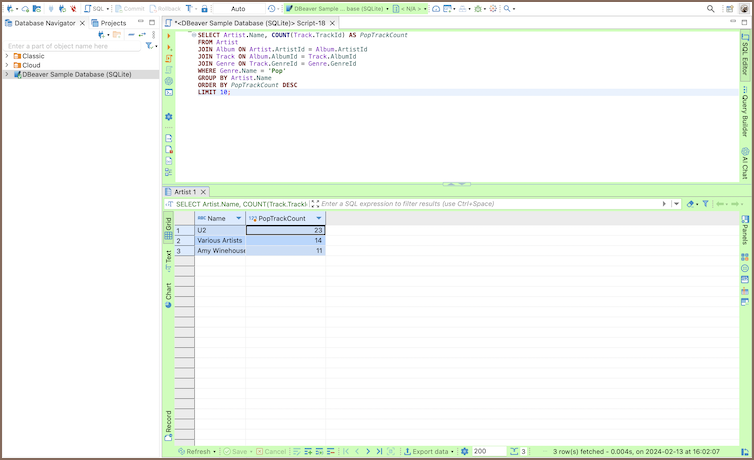

Dbeaver Sql Error No Database Selected
Create a Connection to PostgreSQL Data
Follow the steps below to add credentials and other required connection properties.
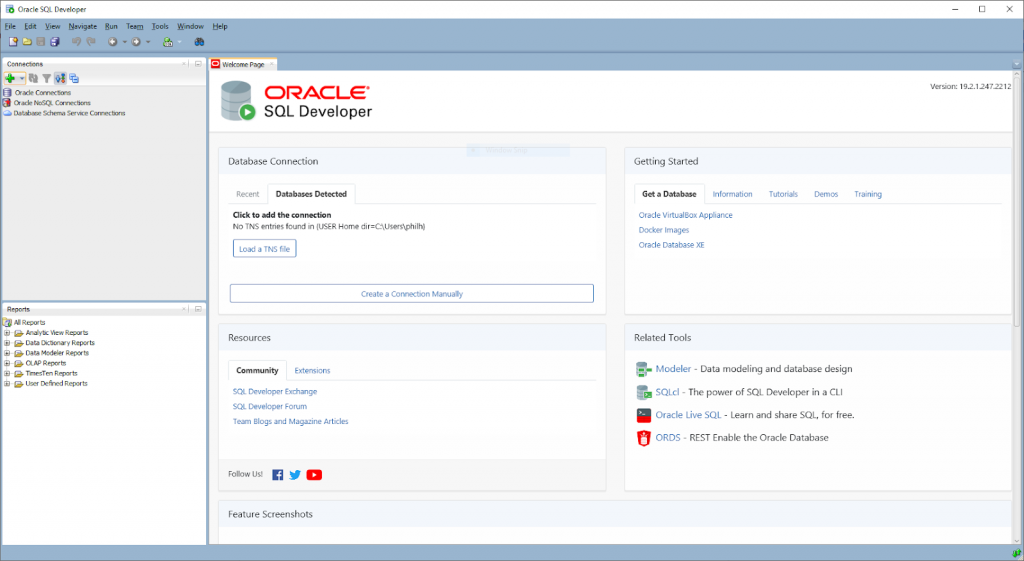
Dbeaver No Database Selected
- In the Databases menu, click New Connection.
- In the Create new connection wizard that results, select the driver.
- On the next page of the wizard, click the driver properties tab.
Enter values for authentication credentials and other properties required to connect to PostgreSQL.
To connect to PostgreSQL, set the Server, Port (the default port is 5432), and Database connection properties and set the User and Password you wish to use to authenticate to the server. If the Database property is not specified, the data provider connects to the user's default database.
Built-in Connection String Designer
For assistance in constructing the JDBC URL, use the connection string designer built into the PostgreSQL JDBC Driver. Kobian laptops & desktops driver download for windows 10. Either double-click the JAR file or execute the jar file from the command-line.
java -jar cdata.jdbc.postgresql.jarFill in the connection properties and copy the connection string to the clipboard.
Below is a typical connection string: Access usb devices driver.
jdbc:postgresql:User=postgres;Password=admin;Database=postgres;Server=127.0.0.1;Port=5432;
Query PostgreSQL Data
You can now query information from the tables exposed by the connection: Right-click a Table and then click Edit Table. The data is available on the Data tab.
