If you are not a frequent user of iCloud you might not understand the point of using iCloud to view your iMessages on a PC or a MacBook. Most of us think that iCloud can be used to store contacts and images but it offers something more than this. Want to use a PC to view iMessages? You must be thinking how to do that which can be really helpful for people. In case if you lose your phone or if your phone begins to malfunction and you cannot access the messages, this is the time when iCloud comes in to save the day. There are important messages and conversations in one’s phone and losing these messages can be a tremendous loss for many. Once upon a time, this situation was something to be very worried about but now it is just a minor inconvenience that has a perfect solution to it. iCloud serves as the best solution to this problem and allows people to view their iMessages of their phones on their MacBook and even on PCs. Now you can now view iMessages on iCloud.
Imessage on pc without jailbreak. There are successful methods that allow access to the iMessages on your PC without jailbreaking your iPhone. The only way to succeed messages without jailbreak is by using Chrome Remote Desktop and different emulators such as Bluestacks. But to install iMessage on PC you will need to have a Mac Book. Today will help you install and use iMessage on windows PC. IMEssage is common among the Mac, iPhone and iPad users. IMessage allows a flexibility to the users with the features like person to person money transfer, message encryption, a wide variety of GIFs and emojis. Using Chrome Remote Desktop. So basically, the chrome remote desktop allows you to access the.
Part 1: Can I View iMessages from iCloud on PC/Mac?
Viewing iMessages from iCloud is not as simple as viewing the photos and contacts from iCloud on PC or Mac. One can directly follow a path to view photos, notes, reminders and contacts but unfortunately, there is no direct path provided by Apple to view iMessages on iCloud. Even though the iMessages are present on iCloud and Apple’s server, but there is no direct path provided using which a user can quickly view them on iCloud.


Part 2: How to View iMessages on PC/Mac
1How to View iMessages on Mac?
So, what is the solution to this - how to view iMessages on iCloud on Mac? The procedure to view iMessages on Mac is simple.
There is an Apple ID for every iPhone user and if this Apple ID is used to sign-in into Mac you can easily view your text messages or iMessages on this device. Moreover, the iPhone messages will be synced to the Mac automatically if the users have enabled messages on their iOS 10.4 devices.
2How to View Messages on PC?
There is a different procedure to be able to view text messages and iMessages on a PC. Well, using an iPhone backup extractor, this becomes easier and more convenient. Using this type of extractor, you can extract your text messages or iMessages stored on iCloud backup and view them when your phone is malfunctioning. If you are thinking about why you need go the extra mile for viewing text messages on PC, you will understand here that there are numerous advantages of using this technique to view iMessages from iCloud with a professional iCloud backup extractor.
Part 3: How to View iMessages from iCloud Backup on PC/Mac
As discussed, an iCloud backup can be used to view the iMessages when it has been restored to your device. After restoring the data, the data present currently on your phone has to be replaced. So before restoring without knowing the content, you’d better rely on a solution to this which is a professional iCloud backup extractor.
A reliable and the most efficient iCloud backup extractor you can find today is the iMyFone D-Port iOS Data Exporter. There are other extractors out there but if you look into the features of this amazing extractor you will be compelled to use this as the features will impress you beyond your imagination. Some really cool features of this extractor are:
- Back up all data & settings on device;
- Can back up only Messages/WhatsApp/WeChat;
- Export data from iOS device selectively;
- Preview and extract data from backup files;
- Selectively restore device from iTunes/iCloud/iMyFone backup.
How to View iMessages on iCloud with iCloud Backup Extractor

Steps to Extract iMessages from An iCloud Backup:
- Launch iMyFone D-Port on your computer and choose Extract Data from Backup to start.
- Check the backup file list. If there is no iCloud you want, just go to “Download iCloud Backup”.
- Sign in to your Apple ID and password to load all the backup files under this account. Choose the most relevant one.
- Select the message data type to extract and click on next. After the scanning, you will be able to view the details in the backup and then tap Extract to save the selected ones to your computer. You can view the iMessages as you want.
Part 4: Latest News about Messages in iCloud with iOS 11.4
With iOS 11.4, Apple users are allowed to store text messages and iMessages to iCloud.
1. For iOS devices, open Settings -> tap on your name -> iCloud -> slide the switch next to Messages to the On potion. Repeat the process on each device you want to keep in sync.
2. On a Mac, open the Messages app and go to Messages -> Preferences -> select your iCloud account and check the box titled Enable Messages in iCloud.
When you use Messages in iCloud, your content is automatically stored in iCloud. That means they're not included in your iCloud Backup. So before restoring your iCloud backup, it is very crucial to view the content in it.
Here we have introduced innovative methods to view your iMessages on the iCloud backup. This software has addresses the problems that occur when viewing iMessages on PC or Mac, and it deals with them accordingly. You can follow the given measurements in a systematic manner to achieve best outcomes regarding your concern to view iMessages from iCloud on PC/Mac.
Quick messaging, short messaging and WhatsApp or Facebook Messenger have taken over the world of communication. Disappointingly, Apple doesn’t offer any cloud-based platform like Android where you can stack up a webpage and reply to messages. Indeed, iMessage is an Apple dependent platform that requires an Apple gadget to send or receive messages. But everything has a solution and here is an approach to respond to iMessages on a Windows 10 PC without touching your iPhone. Read further to explore more!
Apple has an exceptionally advanced feature that you can continue your discussions where you left off using any of the Apple devices. The iCloud-based handoff technology has kept all the devices (iPhone, iPad, or Mac) in sync to take up your discussion on any device.
Here is a situation for a better understanding. Let’s say everyone in your friend circle has an iPhone. You are a Windows user and spend 12 hours on your PC. To stay connected with your friends for quick messaging, you end up buying an iPhone and a Mac but you still spend most of your time on a Windows PC. Now, you got to pick up your iPhone repeatedly to answer those iMessages and this is hampering your productivity. This article can save your time and those thousands of dollars that you will spend on buying a Mac. Here are a few >Instant Messaging Apps for Windows 10 that will help you use iMessage on Windows PC.
How To Get Imessage On Windows
iMessage on PC Using the Chrome Remote Desktop Extension
If you use a Mac running with Mac OS X, you can download and install Google Chrome Remote Desktop extension from the extension store. This will sync Google Chrome on your Mac and Windows PC to use iMessage on Windows PC.
Step 1.>Download & Install Chrome Remote Desktop on your Windows PC.
Step 2. Click on the Add App button to get it on your Mac as well.
Step 3. Allow full access control in your Google permissions to your Google account.
Step 4. Click on Authorize to continue to grant full access to the new window.
Step 5. Chrome Remote Desktop will give you two options ‘Remote Assistance’ and ‘My Computers’. You can go to the ‘Remote Assistance’ option to get access to the MacBook or Windows PC.
Step 6. Now select, a SIX-digit PIN that you will need to enter in both the devices.
Step 7. You need to ensure that both the devices are turned ON and Mac has the texting app open.
Step 8. Take the remote of Mac on your Windows 10 and enter the PIN when prompted.
Step 9. Click on the ‘Connect’ button and it will establish the connection in no time.
Using iPadian Emulator (iOS Emulator)
Like Android emulators, there are iOS emulators available that you can install on your Windows PC to start using iMessage on PC. Follow these steps to get it instantly.
Step 1. Open Google Chrome web browser on your Windows PC and search iPadian.net.
Step 2. Download and install the>iPadian Emulator from its official website.
Step 3. Launch the emulator to start exploring options for iMessage.
Step 4. Search ‘iMessage for PC’ in the search bar and download the iMessage app.
Step 5. Open the app and login with your iCloud ID or Apple ID and password and you are all set.
“Please Note: Test the trial version, or check for iMessage compatibility before going for a paid version. If this emulator doesn’t support Instant Messaging Apps for Windows 10, you can also look for BlueStacks or other emulators.”
Jailbreak your iPhone
If your Apple device is out of warranty and you are ready to fiddle around with it, the next good option is to Jailbreak your iPhone. Download and install>Cydia App on your Apple device and you will find an app called ‘Remote Messages’ that will set up a web-based interface through which you can connect and open your iPhone’s IP address on your web browser on Windows 10 device. The app will brief the process of doing it. Just open your favourite web browser like Google Chrome and enter the identified IP address followed by the server port number.
“Please Note: This will void your Apple device warranty and Apple service center may refuse to fix your iPhone in case you face any issues.”
Wrapping Up
Imessage On Laptop Not Showing Contact Names
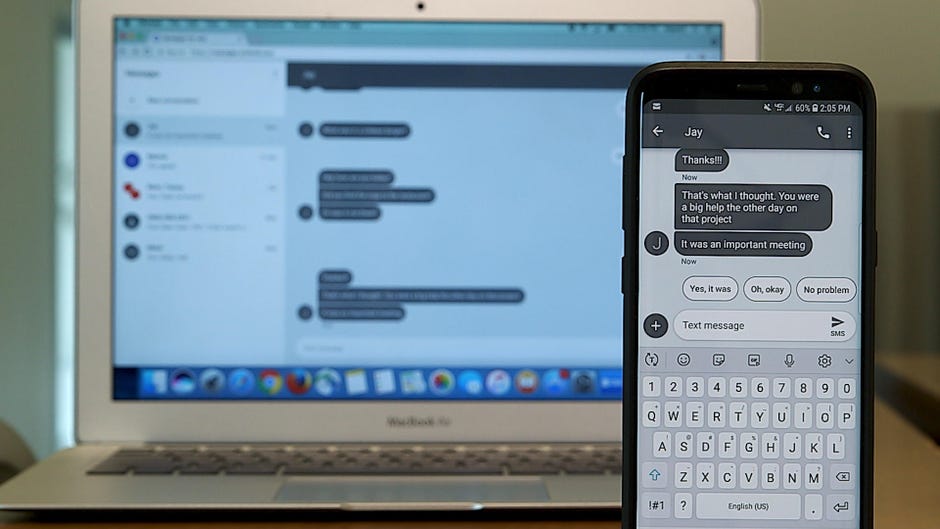
The best method to use iMessage on Windows PC is to use Chrome Remote Desktop as there is no harm and it’s easy to use. Simply take remote of your iOS device and explore iMessage on PC without any trouble. Technology has gone too far to allow you hundreds of different options without having you purchase a new device altogether. You just need to be smart enough to explore the options.
DepositPhotos – multitasking multimedia man
