- You'll need to ask the creator of the notebook to add the tag(s) back into the shared notes. Business tags: You can create and remove tags from notes in any business notebooks you've joined and have edit access to. Only an account admin, however, can go into the admin console and rename or delete tags from the account.
- Batch Rename Evernote Notebooks Evernote Batch Processor now provide a feature to batch rename check notebooks name. In Evernote Batch: Click 'Notebooks Rename' feature in 'Notebook' tab. On the left Notebook tree, check all notebooks. Input ':' to search, and ')' to replace. Click 'Start' button to start rename checked notebooks.
- Get organized and productive with the leading note-taking app. Download Evernote for Windows, Mac, iOS, or Android and create your free account.
Note: You might need to navigate to a different folder if the notebook was initially saved to a folder other than Documents. Navigate to the OneNote notebook that you'd like to rename, right-click it, and select Rename. In the Rename dialog box, enter a new notebook name, and click Save. Tips for organizing notes, notebooks, and tags. Although Evernote makes it easy to search for content, it's a good idea to establish a consistent way to organize and name notes, notebooks, and tags to make it even easier for you and others find what they need.
This has been bothering me for some time. I have been wanting to change names of some of my Notebooks in Evernote (Windows client) but it doesn’t work.
I right cklick, select Rename, enter the new name and hit Enter and… it reverts back to the old name.
Finally figured out a work around: Instead of right-clicking and selecting Rename, I right-click and select Properties. From the properties window I can then change the Notebook name and it actually renames it!
Windows 7, Evenrnote Windows client 5.6.4
This post is part 1 of a multi-part series. Part 2 is here.
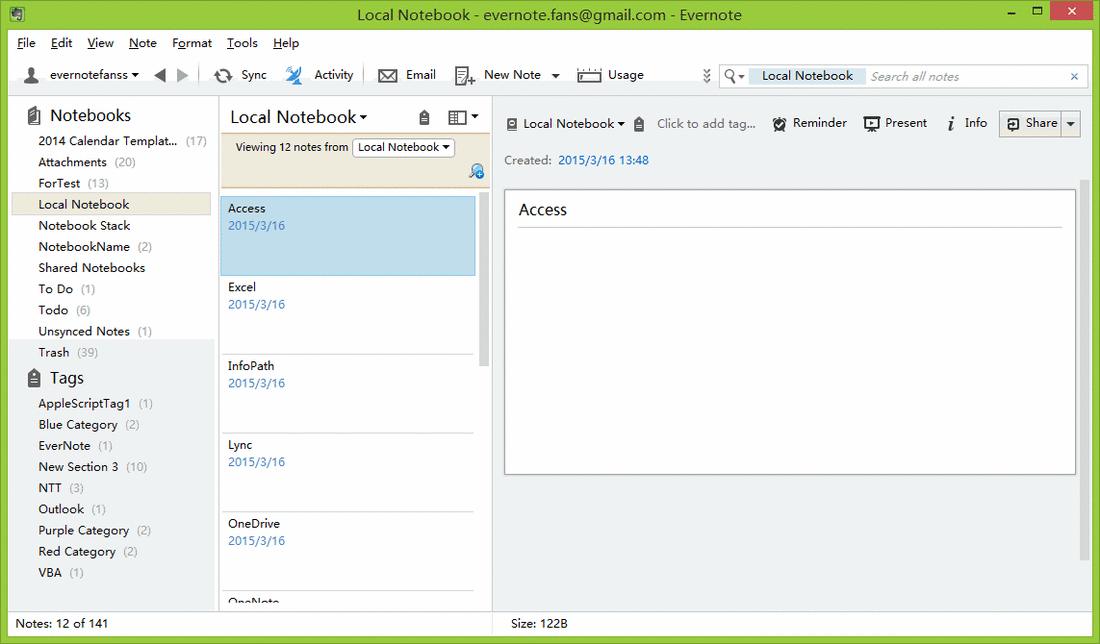
In this blog post, I’m going to talk about why I moved 3,000 Evernotes from Evernote to Obsidian, and walk through the process of doing so with the help of a third-party open source tool, plus some code I wrote to drive that tool.
Breaking Up With Evernote
I used to love Evernote. I started using it back in 2012 or so, and before long I got the paid version! It met a lot of needs I had at the time, such as being able to take notes using a lightweight interface, letting me search through all of my notes, and letting me attach files and images to them. And I could even do all of those from my iPhone!
But it’s 2021, and things have changed. I don’t believe Evernote has grown as much as it could have as an app. Between the company trying unsuccessfully to launch over products, and the 2018 layoffs, Evernote is not in the best shape as a company.
But the real nail in the coffin for Evernote in my eyes was the “new” release of Evernote a few months ago. Gone was the feature that would let me export an entire note as HTML. Gone was the feature that would let me export all attachments from a note. These were features I had come to rely on when I needed to get to my data, and Evernote took them out of the product! Furthermore, there was one particularly nasty bug that had me fearing for the state of my notes:
That’s right–after the app being open for a few days, clicking on a note–any note–would show a blank screen where my content would be! The first time I saw this, I went into a near panic. I tried restarting Evernote and that fixed the problem for a few days until it came back. I filed a support request with Evernote about this, yet a few versions later this disturbing bug remains.
Introducing: Obsidian
So I started looking around, and I found something I fell in love with: Obsidian.
Obsidian can best be described as “An IDE for Markdown documents“. Don’t know what Markdown is? No problem, it’s very simple syntax used to mark up documents (WAY simpler than HTML) that you can learn in no time at all!
And instead of using a database to store notes, Obsidian uses the filesystem to store them. What this means is that backing up your data is as a simple as zipping up the root folder, which Obsidian calls a “Vault”. And your vault can be sitting in a folder shared to Dropbox, OneDrive, any similar service. This separation of concerns makes Obsidian less complicated because it doesn’t have to sync its own notes, that’s a win!
Another benefit to using the filesystem to store your notes and attachments is that you can manage your notes by using Mac’s Finder or Windows Explorer to move things around as you see fit, instead of having to use whatever built in note browser Evernote has, a move which I feel held Evernote back.
What else does Obsidian have that makes it stand out? Plugins! Obsidian ships with close to two dozen plugins, and you can install third-party plugins, or write your own. The possibilities are endless.
Finally, if you’re really nerdy, you can create your own CSS to alter how Obsidian displays, or download a theme for Obsidian. Themes are specific to each Vault, so if you decide to distribute a Vault full of documents, your themes and other settings go with it.
Getting Your Notes Straight Outta Evernote and Into Obsidian
The good news is that Evernote does let you export entire notebooks to disk. The bad news is that the notebooks in Evernote’s own proprietary format which is not useful to anything which is not Evernote:
Evernote Rename Notebook Pdf
However, there exists a tool called Yarle which will turn an Evernote notebook full of notes and attachments into a series of files consisting of Markdown documents and the file attachments. Coincidentally, this is exactly the format we need our notes in for Obsidian!
But before you go about running Yarle by hand, please head on over to https://github.com/dmuth/evernote-to-obsidian to download the shell script I run which will make the process much easier, as it includes a pre-built configuration file and template which should meet most use cases. A successfully converted Evernote notebook will look something like this:

Getting the Notebooks Into Obsidian
How To Use Evernote
This is the easiest part of the entire process. Just drag the folder into your Vault directory and it and the notes in it will be visible. That’s all there is to it!

Gotchas and Other Weird Things
Files attached to notes are in the _resources/ folder. Yes, you can rename this folder from within Obsidian and links to files in it will update. Obsidian is cool like that.
Sometimes links to images and other files are broken, usually the path is wrong. This seems to be inconsistent so I haven’t really been able to pin it down. But I consider it a relatively minor inconvenience given how easily it was to get thousands of notes out of Evernote so quickly.
Evernote Rename Notebooks
In Part 2, I will discuss how to get the most out of Obsidian. Stay tuned!
Evernote Rename Notebook
Further Reading
